R est un très bon logiciel libre multiplateforme de statistique, cependant son utilisation, en ligne de commande, le rend difficilement accessible au premier abord. Heureusement, un package permet d’obtenir une interface graphique, plus facilement utilisable, R Commander. Nous allons voir comment configurer l’ensemble.
durée : 10 min
Télécharger et installer R
Windows
Téléchargez la dernière version stable ici
Double-cliquez sur l’icône et suivez les instructions d’installation.
macOS
Téléchargez le .pkg correspondant à votre version ici
Double-cliquez sur l’icône et suivez les instructions d’installation.
Debian/Ubuntu
Sous Ubuntu ouvrez un terminal (Ctrl+T) et tapez la commande suivante :sudo apt-get install r-base r-base-dev r-cran-rcmdr -y
Cette commande installe également R Commander, vous pouvez donc vous rendre directement à l’étape 3.
Télécharger et installer R Commander
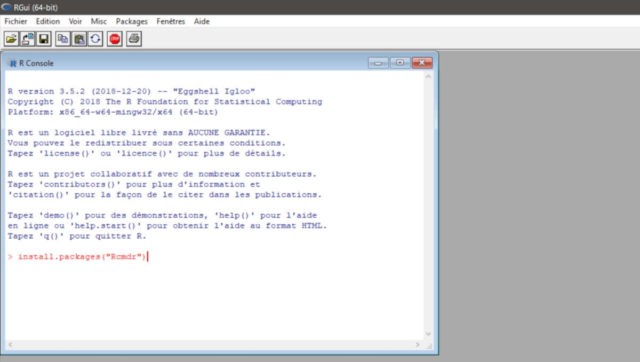
Ouvrez R. Vous pouvez voir une fenêtre nommée R Console. Copiez la commande suivante :install.packages("Rcmdr")
Placez-vous dans la fenêtre R Console, faites un clic-droit et sélectionnez Coller
Appuyiez sur la touche Entrée de votre clavier.
Une fenêtre s’ouvre, vous pouvez valider directement en appuyant sur OK. Laissez R télécharger et configurer R Commander.
Lancer R commander
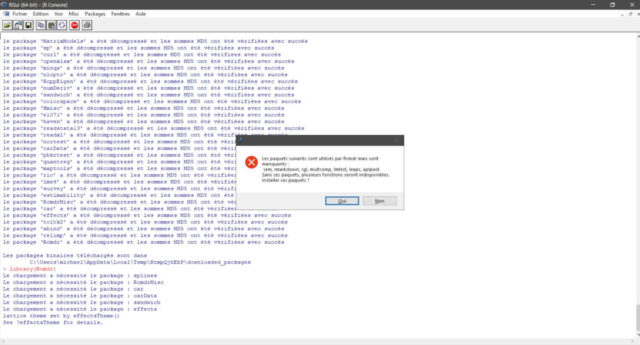
Une fois le téléchargement et l’installation finis (quand le « > » rouge réapparaît), copiez cette commande :library(Rcmdr)
Placez-vous dans la fenêtre de la console, faites un clic-droit et sélectionnez Coller
Appuyez sur la touche Entrée de votre clavier.
Une fenêtre s’ouvre pour vous signaler qu’il manque des paquets, cliquez sur Oui, puis sur OK pour les installer.
A la fin de l’installation R Commander se lance.
Astuce pour lancer plus rapidement R Commander
Quittez R Commander, puis quittez R. Une boîte de dialogue va vous proposer de sauver une image de la session. Répondez oui. Relancez R, tapotez la touche haut de votre clavier, jusqu’à ce que la commandelibrary(Rcmdr) s’affiche de nouveau, puis appuyez sur Entrée
Importer des données
Lancez R Commander. Pour importer des données Excel, allez dans le menu Données > Importer des données > depuis un fichier Excel … . Une boîte de dialogue s’ouvre. Vous pouvez nommer votre set de donnée. Si vous avez utilisé la première ligne, ou la première colonne comme en-tête pour vos données, vous pouvez cocher les cases en rapports. Sinon décochez-les. Laissez cocher : convertir des données caractères en facteur. Cliquez sur Ok. Votre explorateur de fichier s’ouvre, vous n’avez plus qu’à sélectionner votre fichier Excel. Vous pouvez par la suite, visualiser et éditer vos données.
Tester ses données et faire des graphiques
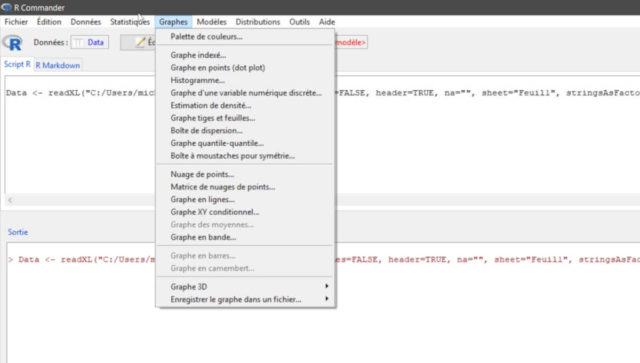
Le menu statistique contient les tests basiques en statistique. Le menu Graphes vous permettra de mettre en valeur vos données.
Exporter les résultats et graphiques
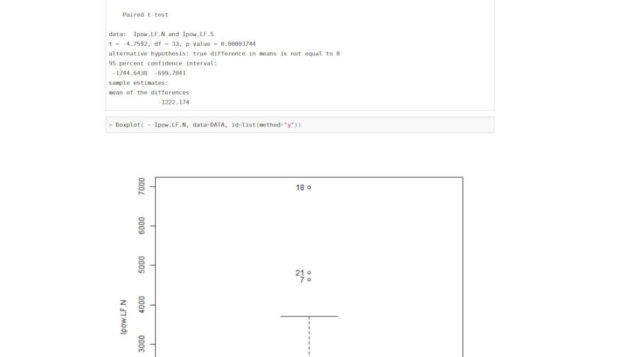
Une fois vos tests et graphiques faits, vous pouvez cliquer sur l’onglet R Markdown puis Générer un rapport. Tout votre travail sera sauvegardé sous forme d’une page HTML, pour pouvoir l’intégrer par la suite à un document.
Pour aller plus loin et exporter vos résultats c’est par ici
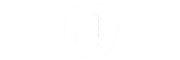

sous le titre « Télécharger et installer R Commander », vous demander d’ouvrir R pour lancer l’installation de R cmdr.
Il serait judicieux de demander de lancer R par « sudo R » ; cela permet d’installer tous les packages associés à R et R cmdr, dans le dossier « officiel » et non dans un dossier personnel.
Cordialement,
Merci pour votre commentaire. Sous debian/ubuntu je conseille l’installation via « sudo apt-get install r-cran-rcmdr -y » pour éviter l’échec de l’installation à cause de l’absence d’une librairie. La partie « Télécharger et installer R commander » est plutôt dédiée à macOS et Windows. Votre astuce pourra également aider les utilisateurs avancés de ces OS qui souhaiteraient installer Rcmdr en global plutôt que par utilisateur, il faut en effet lancer R en tant qu’administrateur.
Prenez soin de vous,
Bonjour,
Comment fait-on pour relier les points lors de la création d’un nuage de points sur R commander s’il vous plaît ?
Cordialement,
Bonjour Zora,
Vous pouvez vous rendre dans « Graphes > Graphe en lignes… » puis sélectionnez vos deux variables, pour obtenir un nuage de points relié.
Prenez soin de vous,
Bonjour, Monsieur excusez moi depuis près de 6 mois je n’arrive plus à mettre à jour mes packages sur R on me met Erreur lors du téléchargement et après quand je regarde dans mes packages je ne les trouve pas. car il n’ont pas été téléchargé
Error in download.file(url, destfile, method, mode = « wb », …) :
le téléchargement de ‘https://cloud.r-project.org/bin/windows/contrib/4.3/colorspace_2.1-0.zip’ a échoué
De plus : Messages d’avis :
1: Dans download.file(url, destfile, method, mode = « wb », …) :
taille téléchargée 0 != taille déclarée 0
2: Dans download.file(url, destfile, method, mode = « wb », …) :
URL ‘https://cloud.r-project.org/bin/windows/contrib/4.3/colorspace_2.1-0.zip’: délais maximal de 60 secondes atteint
Avis dans download.packages(pkgs, destdir = tmpd, available = available, :
le téléchargement du package ‘colorspace’ a échoué
Bonsoir Dramane,
Votre version de R est la bonne.
Ça peut venir d’un blocage DNS.
Vous pouvez essayer d’utiliser
install.packages('votrepaquet', repos='https://pbil.univ-lyon1.fr/CRAN/')ou un miroir prêt de chez vous. La liste se trouve ici. https://cran.r-project.org/mirrors.htmlConcernant la disparition de vos paquets, c’est étrange. Si vous aviez laissé l’installation par défaut, sous Windows, ils sont dans
C:\Users\username\Documents\R\win-library\.En espérant que ça vous aide, tenez-moi au courant
Merci pour tous vos commentaires