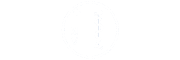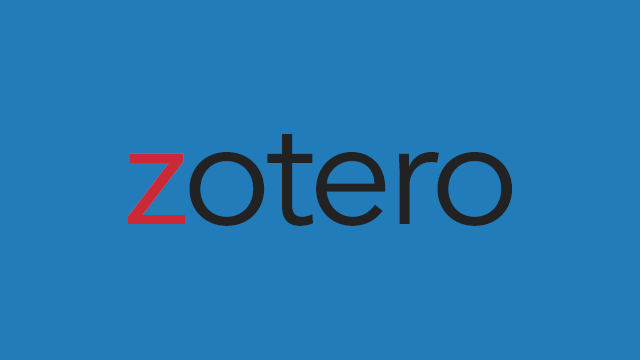Apprenti ostéopathe ou étudiant en étude supérieure, vous allez probablement produire un mémoire en fin de cursus. Cela implique la recherche et la lecture de plusieurs dizaines, voir centaines d’articles. Pour mieux s’y retrouver et éviter de saturer votre dossier Téléchargement avec des PDF aux noms exotiques ; pour éviter de taper à la main, le titre, les auteurs, les années, l’édition, etc. et pour éviter de reclasser manuellement chaque citation au moindre changement dans votre texte, Zotero est fait pour vous !
Zotero est un logiciel libre de gestion de référence. Il permet de :
- renommer les PDF ou EPUB associés avec nom plus parlant
- importer les métadonnées d’un document (titre, auteurs, etc.) en un clic
- citer dans un traitement de texte ses sources (avec mise à jour automatique des numéros.)
- créer une bibliographie en un clic (avec mise à jour automatique également).
De quoi économiser du temps pour vos expérimentations ou la rédaction du mémoire.
Les collectionneurs de livres, vidéos ou musiques pourront également l’utiliser pour classer leurs collections.
Nous verrons dans cet article une utilisation assez simple de Zotero.
Installation de Zotero
Rendez-vous sur la page de téléchargement : https://www.zotero.org/download/ le site détecte automatiquement votre système d’exploitation. Cliquez sur le bouton Download.
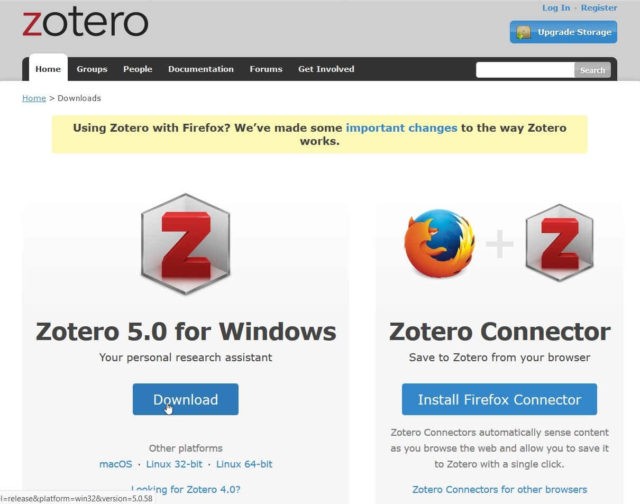
Windows
Double-cliquez sur l’exécutable téléchargé pour lancer l’installation puis suivez les instructions.
Mac
Cliquez sur le fichier .dmg, puis glissez Zotero dans votre dossier Application.
Linux
Dézippez l’archive, lancez un terminal dans le dossier obtenu et lancez la commande ./zotero
Installer le connecteur Zotero navigateur
Lancez Zotero. Dans la barre d’info, allez dans Outils > Installer le Connecteur Zotero dans le navigateur. Vous êtes renvoyé sur la page d’installation de votre navigateur par défaut. Le connecteur est compatible Firefox, Chrome et Safari.

Installer le module Zotero pour LibreOffice et Word
Si votre configuration est détectée, les modules vous seront automatiquement proposés en fin d’installation. Quand ce n’est pas le cas, rendez-vous dans le menu Éditions > Préférences > Citer > Traitements de texte. Vous pouvez cliquer sur le bouton Réinstaller… correspondant à votre traitement de texte.
Installer le module sur Google Doc
Il suffit d’avoir installé le connecteur navigateur de Zotero et de vous rendre sur votre Google Doc. Si vous étiez déjà sur un Google Doc au moment d’installer le module, rafraîchissez la page (F5) pour voir apparaître le menu de Zotero.
Sauvegardez une référence dans Zotero
Ouvrez Zotero ainsi que votre navigateur favori avec le connecteur fraichement installé. Trouvez un article scientifique sur PubMed ou un film sur Amazon. L’icône du connecteur va se modifier en fonction du document. Vous pouvez cliquer dessus pour sauver la référence. Quand un article scientifique est en Open Access, Zotero importera automatiquement le PDF ou l’EPUB. Par défaut les références seront importées dans la bibliothèque ou la collection sélectionnée dans Zotero. Un menu déroulant apparait au moment du clic vous permettant de modifier la localisation du fichier.
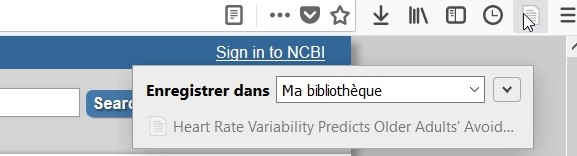
Classez vos références
Une fois que vous avez sauvegardé toutes vos références via le connecteur de votre navigateur, retournez sur la fenêtre de Zotero. Vous avez sur le côté gauche un volet déroulant avec l’arborescence de votre bibliothèque, au centre le contenu de votre bibliothèque et à droite, les informations en lien avec le fichier sélectionné. Vous pouvez créer plusieurs bibliothèques chacune pouvant se subdiviser en collections. Il suffit par la suite de faire glisser le fichier dans la collection voulue.
En sélectionnant un fichier, vous pouvez voir sur le volet de droite un certain nombre d’informations, comme les auteurs, l’édition, le DOI, etc. Vous pouvez compléter les informations, dans les rares cas où le logiciel ne les aurait pas trouvées. Vous pouvez également rajouter également des notes, des mots-clefs (marqueurs), ou créer des liens entre différents articles (connexe).
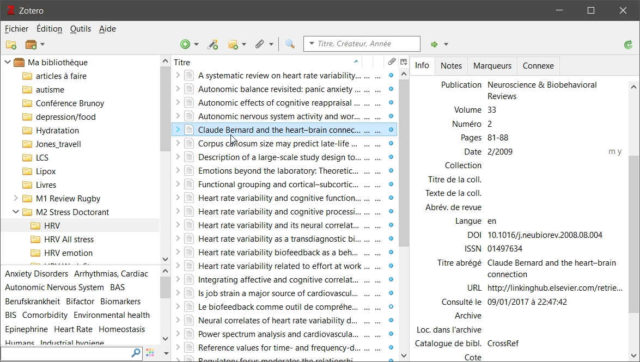
Citez vos références dans un document, exportez vos bibliographies
Laissez ouvert Zotero et ouvrez un document avec Word ou LibreOffice Writter. Sous Word, vous avez dans l’onglet Zotero 5 icônes. Les mêmes icônes sont présentes dans le bandeau de LibreOffice Writter :
- Add/Edit Citation
- Add/Edit Bibliography
- Document Preferences
- Refresh
- Unlink Citations
Commencez par placer votre curseur à la fin d’une phrase que vous souhaitez justifier. Cliquez sur Add/Edit Citation. La première fois, une boîte de dialogue nommée Zotero – Préférences du document s’ouvre, vous permettant de sélectionner le style de citation. Sélectionnez par exemple, Vancouver. Cliquez sur OK pour valider. (Ces réglages pourront être modifiés à tout moment via l’icône Document Preferences.)
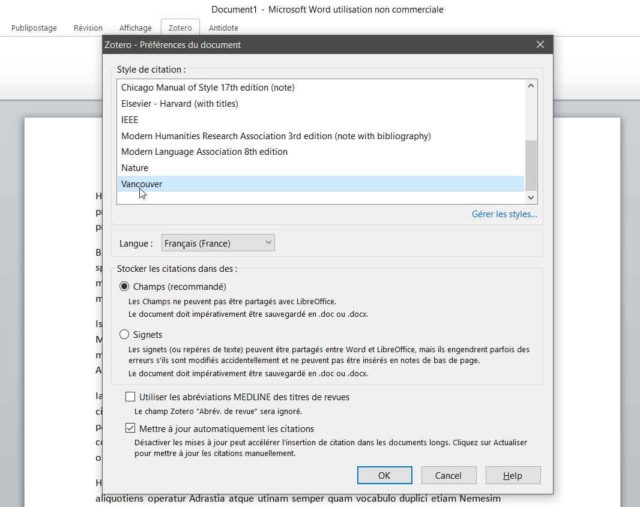
Une boite de dialogue rouge s’est normalement ouverte. Vous pouvez commencer à taper le nom de l’article que vous souhaitez citer. Sélectionnez-le dans la liste.
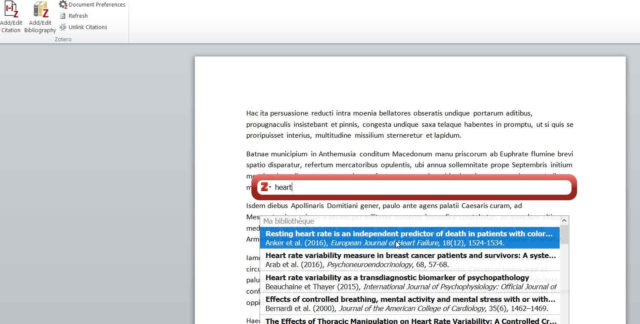
Vous pouvez ajouter autant d’articles que nécessaire. Appuyez sur la touche entrée pour valider une dernière fois.
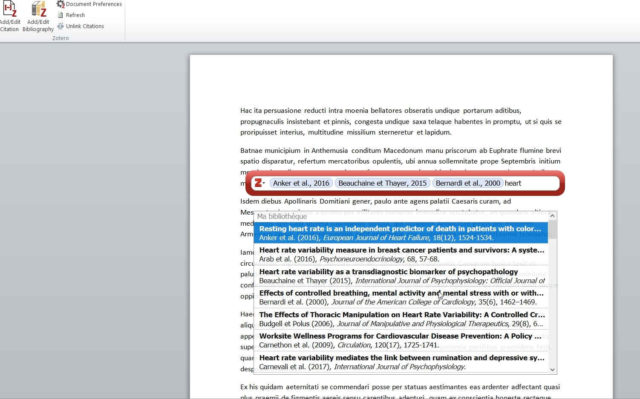
Vous pouvez poursuivre vos citations dans le texte, les numéros se mettront à jour automatiquement. Si vous n’êtes pas satisfait de l’emplacement d’une de vos citations, vous pouvez utiliser le bouton Unlink Citations pour revenir en arrière.
Une fois que vous avez ajouté vos citations, vous pouvez en fin de document générer votre bibliographie, cliquez sur Add/Edit Bibliography.
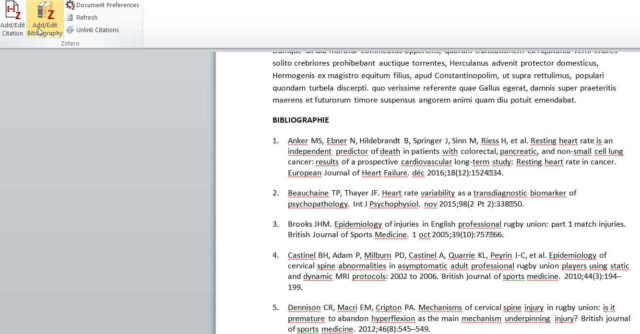
Vous pouvez à tout moment ajouter des citations, la bibliographie se mettra à jour automatiquement. Dans les cas où elle ne le ferait pas, vous pouvez forcer la mise à jour en appuyant sur l’icône Refresh.
J’espère que ce petit mémo vous aura aidé dans vos recherches.