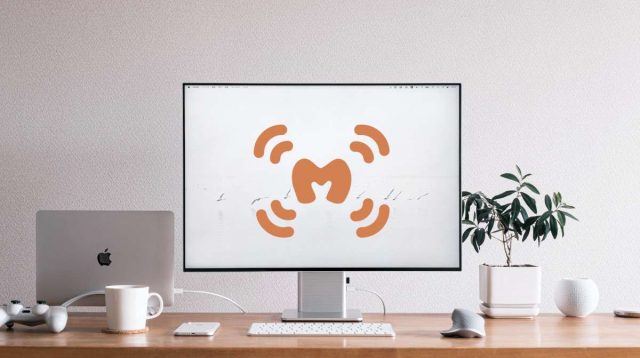Nous allons voir comment installer le logiciel de dossier patient informatisé, MedshakeEHR sous macOS. Pour ce faire, nous allons avoir besoin d’installer une machine virtuelle. Pour faciliter les choses, nous allons gérer l’installation des logiciels par Homebrew. Le tuto a été testé sur des Macs Intel Mojave ou supérieur. À l’heure où j’écris ces lignes, Mojave n’est plus supporté par Apple donc si vous êtes sur cette version ou inférieur, mettez à jour votre Mac. Si c’est impossible, car votre modèle n’est plus supporté par Apple, installez Linux pour recycler votre ancien Mac ou achetez un nouveau Mac pour la sécurité des données de vos patients. Si vous avez un Mac ARM et que vous voulez tester, n’hésitez pas à me faire un retour.
Installer Homebrew
Ouvrez un terminal (vous pouvez retrouver l’application via spotlight) et rentrez la commande suivante :
/bin/bash -c "$(curl -fsSL https://raw.githubusercontent.com/Homebrew/install/master/install.sh)"
Tapez le mot de passe de votre session utilisateur quand il est demandé, puis appuyez sur la touche entrée après la phrase press RETURN to continue...
Retapez votre mot de passe et attendez la fin de l’installation.
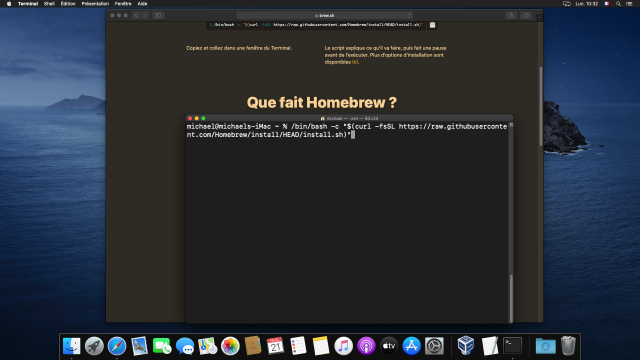
Installer les logiciels nécessaires via Homebrew
Toujours dans votre terminal, tapez la commande suivante : `
brew install ansible && brew install --cask vagrant virtualbox
Vous devrez taper votre mot de passe successivement pour confirmer l’installation des trois logiciels.
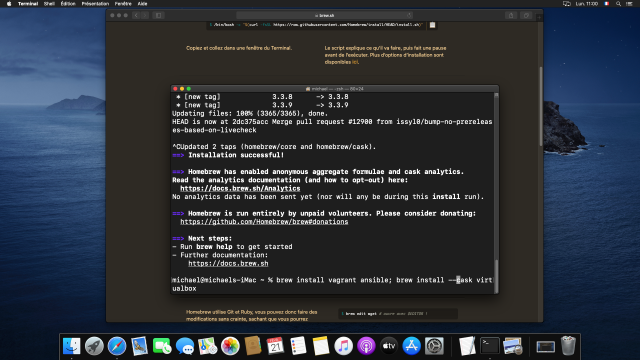
Télécharger les fichiers de configuration de la machine virtuelle
Placez-vous dans le dossier qui accueillera l’installation par exemple pour Documents :
cd Documents
git clone https://github.com/marsante/MedShakeEHR-vagrant.git
Configurer MedshakeEHR
Rentrez dans le dossier MedShakeEHR-vagrant :
cd MedShakeEHR-vagrant
Copiez le fichier de configuration ainsi :
cp secrets-sample.yml secrets.yml
Éditez-le :
pico secrets.yml
Modifiez impérativement : sqlRootPassword, sqlUserPassword, les mots de passe de la base de données de vos patients.
Adaptez à votre situation countryName, localityName, organizationName, emailAdress informations qui seront présentes dans le certificat chiffrant votre connexion.
Optionnellement, vous pouvez modifier domain avec l’URL de votre choix. Les utilisateurs de Livebox préféreront par exemple msehr.home (pensez à adapter la valeur node.vm.hostname dans le fichier Vagrantfile avec la même valeur).
Vous pouvez également modifier sqlUserAccount par un nom d’utilisateur plus évocateur.
Si vous n’êtes pas dans un fuseau horaire français, pensez à modifier la timezone.
Ne modifiez pas les autres variables sauf si vous comprenez ce que vous faites.
À la fin, enregistrez en utilisant la combinaison de touche ctrl + x.
Les variables importantes à conserver sont : sqlRootPassword, sqlUserPassword, sqlUserAccount, sqlDbName dans votre gestionnaire de mot de passe préféré par exemple.
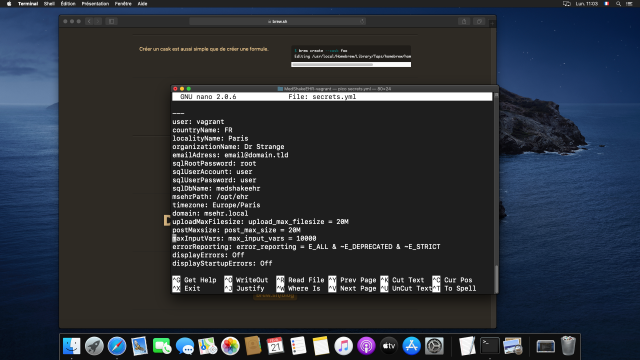
Installation du logiciel de dossier patient électronique
Lancez la commande suivante :
vagrant up
Laissez mouliner le logiciel pour la première installation. Pour les lancements suivants, cela sera bien plus rapide. Certaines versions de macOS peuvent retourner l’erreur suivante :
could not be accessed in the remote catalog. If this is a private box on HashiCorp's Atlas...
Vous pouvez résoudre le souci en tapant :
sudo rm /opt/vagrant/embedded/bin/curl
Relancez la commande précédente.
Améliorer l’usage
Pour le moment vous devez vous souvenir de l’URL https://192.168.56.4 et ouvrir votre terminal pour taper vagrant up et vagrant halt. Nous allons arranger cela.
Pour l’URL modifiez votre fichier hosts :
sudo pico /etc/hosts
Ajoutez une ligne à la fin du fichier :
192.168.56.4 msehr.local
En remplaçant msehr.local par la valeur que vous avez mise pour domain.
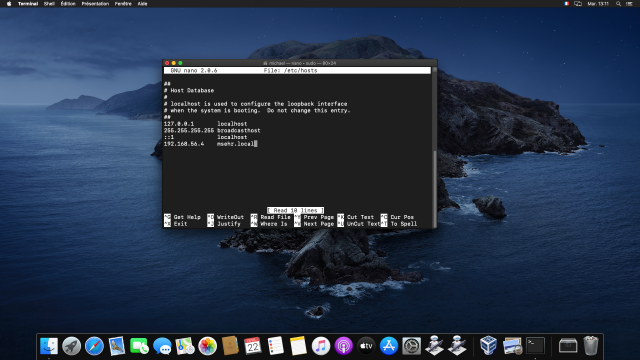
Désormais dans l’exemple suivant, vous pouvez accéder au logiciel via l’URL https://msehr.local/install.php.
La première fois, il faut apprendre à macOS à reconnaître votre certificat qui chiffrera les communications, vérifiez que les informations dans consulter le certificat et si elles sont justes, cliquez sur Visitez le site web puis à nouveau sur Visitez le site web sur le nouveau pop-up. Tapez votre mot de passe pour enregistrer votre certificat local.
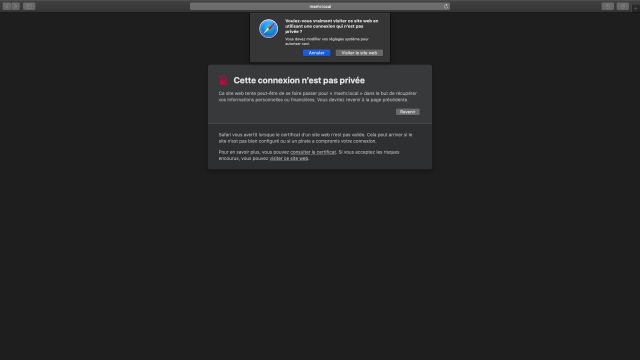
Créez votre premier utilisateur en rentrant un login et un mot de passe de plus de 10 caractères.
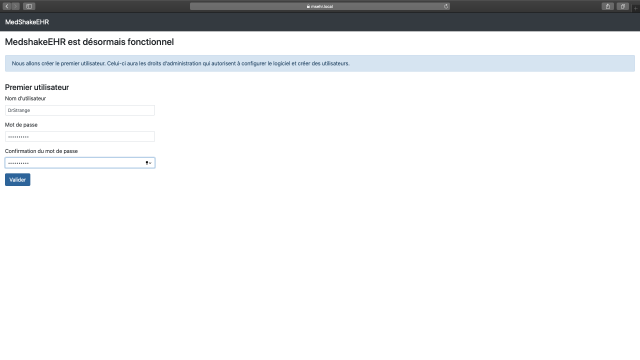
Pour ouvrir le logiciel avec une icône et sans avoir à ouvrir le terminal, lancez Automator.
Choisissez Application, tapez shell dans la barre de recherche et sélectionnez Exécuter un script Shell tapez les lignes suivantes en adaptant le chemin d’accès :
export PATH=/usr/local/bin:/usr/bin:/bin:/usr/sbin:/sbin
cd ~/Documents/MedshakeEHR-vagrant
vagrant up
Astuce pour le symbole ~ c’est la combinaison de touche Option + N.
Enregistrez en gardant le format application avec un nom évocateur par exemple msehrStart.
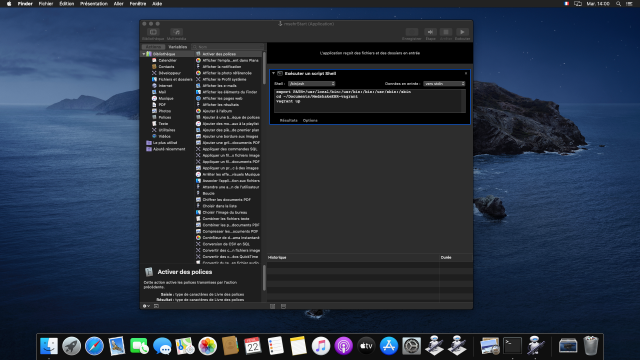
Recommencez la procédure avec cette fois-ci ce code :
export PATH=/usr/local/bin:/usr/bin:/bin:/usr/sbin:/sbin
cd ~/Documents/MedshakeEHR-vagrant
vagrant halt
Enregistrez par exemple sous le nom de msehrStop.
Vous pouvez enfin placer les deux applications créées dans votre dock. Vous pouvez personnaliser les icônes des deux applications grâce à cette astuce pour plus facilement les distinguer.
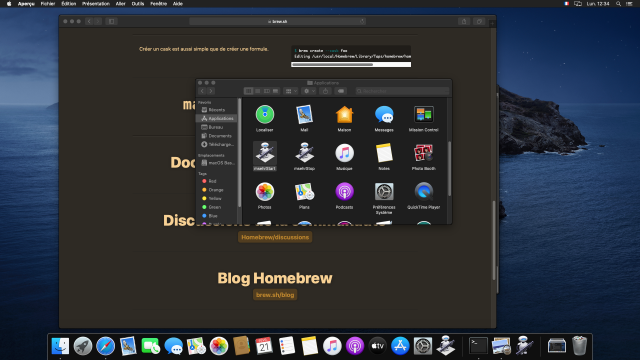
Si vous voulez installer le module Ostéopathe, vous pouvez suivre le paragraphe Installer le module ostéopathe mon tuto, si vous voulez d’autres renseignements vous pouvez vous rendre sur la documentation officielle.
Pensez à mettre à jour brew et vagrant de temps en temps en tapant la commande brew update && brew upgrade